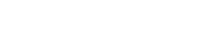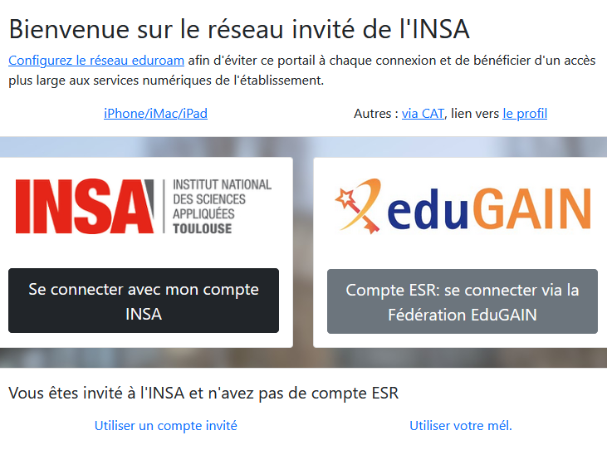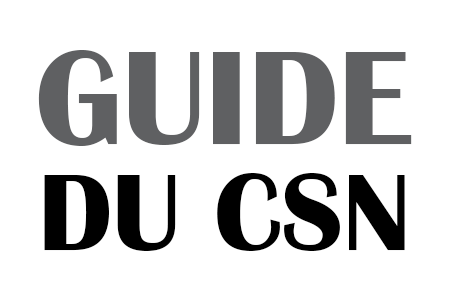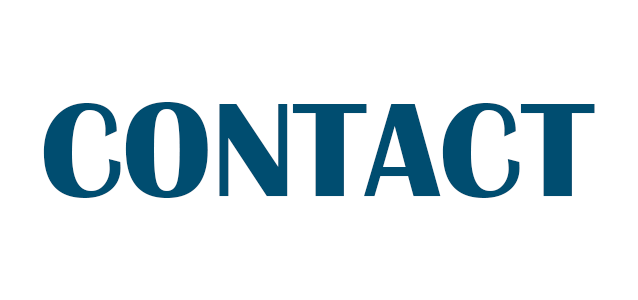Sommaire
Cette section vous permettra de mieux connaitre votre espace de travail.
Vous connaitrez l'espace disponible (quotas) qui vous a été alloué en fonction de votre statut, les différentes possibilités pour vous connecter (WiFI, VPN), comment accéder à vos documents de l'extérieur....
Vous pourrez également prendre connaissance des procédures mises en place pour un prêt de portable.
- Espace de stockage
- Sécurité des données
- Persistance des connexions aux stockages réseau (LINUX)
- Connexions par WiFi
- Présentation des services de connexions WiFi
- Eduroam
- Invité INSA
- Mip-WiFi
- Prises vertes (libre-service)
- VPN depuis un ordinateur privé
Espace de stockage
Le CSN fournit un espace de stockage informatique sécurisé pour l’ensemble des usagers de l’établissement. Les données stockées sur ces espaces sont sauvegardées régulièrement et répliqués sur un autre serveur assurant ainsi
Ces espaces de stockages sont constitués :
- d’un espace propre pour chaque usager
- d’un espace commun
- d’espaces spécifiques pour les laboratoires de recherche (LISBP, ICA, LPCNO, etc.) Se référencer à la rubrique Service à la recherche / espace de stockage.
Description des espaces de stockage
- Disponibilité : Toute machine des salles d’enseignement avec votre login étudiant
- Windows : lecteur réseau nommé U:\ (chemin \\netapp2\{login})
- Linux : chemin /home/{login}
- Quota : 50Go
Les données partagées à destination des étudiants
- Disponibilité : Toute machine avec votre login personnel. Cet espace est accessible en lecture/écriture pour les personnels et en lecture pour les étudiants.
- Windows : lecteur réseau nommé R: (chemin \\netapp2\commetud)
- Linux : chemin nommé /mnt/commetud
- Dans ce lecteur vous trouverez les répertoires communs par années d'enseignement de l'INSA.
Sécurité des données
Politique de sauvegarde
L'ensemble des données est sauvegardé, sur le serveur principal, suivant la fréquence suivante :
- une sauvegarde par heure avec une rétention de 48h ;
- une sauvegarde par jour (le soir à minuit) avec une rétention de 19j ;
- une sauvegarde par semaine (le dimanche) avec une rétention de 4 semaines.
L’utilisateur peut ainsi restaurer facilement les données de moins d’un mois avec une granularité plus importante pour les données les plus récentes.
Ces données sont aussi répliquées sur un autre serveur situé dans une salle serveur et un bâtiment différent du serveur principal, avec la fréquence suivante :
- toutes les nuits avec une rétention de 90j.
Votre administrateur système est en capacité de restaurer des données jusqu’à 3 mois avec une granularité à la journée.
Restauration des données sauvegardées
Données de moins d’un mois :
Sous Windows :
- se placer dans le répertoire où se trouve le fichier dont on veut restaurer une version précédente, clic droit propriété et versions précédentes. Il suffit ensuite de sélectionner la version à restaurer.
Sous Linux :
- ouvrir une console (terminal) ;
- se placer dans le dossier contenant le fichier/dossier à restaurer ;
- taper la commande cd .snapshot ;
- visualiser les horaires de sauvegarde avec la commande ls ;
- se placer dans le répertoire voulu et copier le fichier à restaurer.
Données de plus d’un mois :
Seul l’administrateur système a accès aux données répliquées. Vous devez faire une demande de restauration via l’interface Sosinfo en donnant le plus de précision possible : chemin d’accès aux données à restaurer et date souhaitée pour la restauration.
Persistance des connexions aux stockages réseau (LINUX)
Kerberos
Les utilisateurs peuvent se connecter aux différentes machines Linux du site INSA :
- Stations de travail personnelles
- Stations de travail en salles de Tp
- Serveurs d'enseignement
- Serveurs de recherche
Lors de la connexion de l'utilisateur, les homedir (Espace personnel) et certains répertoires partagés sont automatiquement rendus accessibles afin de permettre aux utilisateurs de retrouver leur données et ce quel que soit leur lieu de connexion au sein de l'INSA.
Cette technique s'appuie sur la notion de ticket (kerberos) obtenu lors de la connexion de l'utilisateur à l'une des machines de l'INSA.
Ce ticket ayant une durée de vie limitée dans le temps (Par défaut 12 heures) celui ci peut expirer et donc provoquer la coupure de l'accès aux données de l'utilisateur.
Pour contourner ce problème, l'utilisateur peut lancer la commande suivante sur la machine à laquelle il vient de se connecter :
|
krenew -K 60 -b |
- Cette commande à pour effet de renouveler le ticket (kerberos) toutes les 60 minutes en tâche de fond.
- Ce renouvellement ne peut pas excéder 10 jours.
Présentation des services de connexions WiFi
Présentation
Le site de l'INSA de Toulouse est couvert par différents réseaux Wifi.
Si vous possédez un appareil portable (ordinateur ou smartphone), vous pouvez vous connecter et accéder aux ressources numériques avec vos identifiants habituels.
Ces réseaux sont conformes à la norme 802.11b/g/n/ac/ax.
L'utilisation de ces réseaux est régie par la charte informatique de l'établissement et leur utilisation implique l'acceptation de celle ci.
L'INSA déploie depuis 2007 des bornes Wifi dans la majorité des bâtiments.
Deux réseaux sont diffusés sur le campus :
|
⇒ Accès dédié à l'ensemble des membres du projet Eduroam, y compris ceux de l'établissement. C'est le réseau à privilégier. | |
|
⇒ Accès limités, dédié principalement aux invités de passage à l'INSA, notamment les usagers dont l'établissement d'origine est un établissement d'enseignement supérieur |
Services offerts
|
Usagers |
Réseau Eduroam |
Réseau InvitéINSA |
|---|---|---|
|
Personnels |
Connexion à des serveurs d'enseignement (SSH,RDP,…) |
http |
|
Etudiants |
Connexion à des serveurs d'enseignement (SSH,RDP,…) |
http |
|
Extérieurs |
http |
http |
Résolution de problèmes
Configuration de votre carte Wifi
L'interface WLAN doit être configurée “Par défaut” de manière à récupérer automatiquement une adresse IP ainsi qu'un ensemble de paramètres réseau au travers d'un serveur DHCP de l'établissement.
Vous devez activer le DHCP, de façon à :
- Obtenir une adresse IP automatiquement
- Obtenir les adresses des serveurs DNS automatiquement.
Eduroam

Le service eduroam vise à offrir un accès sans fil sécurisé à l'Internet, aux personnels et aux étudiants, des établissements d'enseignement supérieur et de recherche lors de leurs déplacements.
Les utilisateurs d'un établissement membre du projet disposent d'un accès sécurisé à l'Internet depuis tous les autres établissements membres, et ceci en utilisant leur mot de passe habituel.
L'infrastructure d'authentification mise en place s'appuie sur la norme 802.1X et utilise le protocole RADIUS.
Le déploiement de ce service est subordonné à l'acceptation de la charte eduroam.fr et du respect des spécifications techniques.
Cette solution est multi-plateformes : Windows, Linux, Mac Os X, Ios (Iphones & Ipads), Androïd …
Préparer son appareil
Pour les étudiants et personnels de l'INSA de Toulouse, si vous n'avez jamais utilisé ce service auparavant, avant un déplacement hors de l'INSA de Toulouse, assurez-vous que votre équipement est correctement configuré et testez le fonctionnement dans nos locaux.
La configuration privilégiée pour se connecter au Wifi est le réseau eduroam :
- Depuis votre ordinateur portable, vous pouvez le configurer directement via le site : https://cat.eduroam.org/?idp=935&profile=1704
- Depuis votre tablette/smartphone, vous avez à disposition une application de configuration automatique : https://www.geteduroam.app/
Lors de la saisie du login, la forme demandée est login@insa-toulouse.fr
Plus d’information sur Eduroam.fr : http://www.eduroam.fr
Réseau invités "Eduspot"
Eduspot, qui remplace InviteINSA est un réseau Wifi ouvert, non sécurisé, dédié aux invités de l'établissement, dans le domaine de l'enseignement supérieur ou de la recherche.
Cela peut-être
- des usagers d'un autre établissement, à travers la fédération d'identité eduGAIN, qui intègre la fédération d'identité Éducation-Recherche.
- des participants à une conférence organisée à l'INSA,
- toute autre personne ayant besoin d'un accès limité à Internet et ne contrevenant pas à la charte informatique.
Ce mode d'accès ne nécessite aucune configuration particulière, ni aucun outil particulier.
Après connexion sur le réseau, il suffit de lancer votre navigateur Web. Une page d'authentification vous sera alors proposée.
Personnel INSA
- cliquer sur "Se connecter avec mon compte INSA"
Membre d'un établissement de l’Enseignement Supérieur et de Recherche (ESR)
- cliquer sur "Compte ESR : se connecter via la Fédération EduGAIN"
- Sélectionner votre établissement d'origine
- Vous serez alors invité à vous authentifier via le service propre à votre établissement.
Invité à l'INSA et vous n'avez pas de compte ESR
- Demander la création d'un compte spécifique pour un(des) invité(s)via https://sosinfo.insa-toulouse.fr
- Le CSN s'assurera que le statut de votre invité est compatible avec les chartes de l'établissement et de Renater.
- Une fois les identifiants remis à votre invité, il pourra se connecter au réseau eduspot dans la section ci-dessous
Industriels (Carbios, Adisséo)
- Connectez-vous au réseau eduspot dans la section ci-dessous avec son adresse mail professionnel
MiP-Wifi
Mobilité des authentifications wifi en Midi-Pyrénées (Mip-Wifi)
Les usagers (étudiants, personnels) des établissements adhérents s’authentifient sur les réseaux Wifi via un portail captif avec l'identifiant et le mot de passe de leur établissement de rattachement.
Pour les usagers INSA (personnels ou étudiants) qui se connectent au réseau d'un établissement partenaire (par exemple les résidences du CROUS) :
- se connecter au Wifi "CROUS31"
- saisir le login sous la forme : login@insa-toulouse.fr
- le mot de passe reste identique à celui utilisé à l'INSA.
Pour en savoir plus : documentation connexion réseau Crous
Prises vertes (Libre-service)
Les portables personnels ou externes à l'établissement peuvent être connectés en filaire avec un cordon réseau sur des prises en libre-service repérées par des pastilles vertes. Elles sont disponibles notamment dans les salles de cours du bâtiment des amphis. Cette connexion nécessite une authentification de l'utilisateur, notamment pour pouvoir satisfaire la charte du réseau Renater
De la même façon qu'en Wifi, cette authentification peut se réaliser avec deux méthodes :
- les étudiants et personnels de l'INSA peuvent utiliser une authentification 802.1X qui leur permettra d'accéder à certains services,
- les invités et les usagers INSA de l'établissement peuvent s'authentifier via un portail captif (ouvrir un navigateur web et rentrer ses identifiants).
VPN depuis un ordinateur privé
- Comment télécharger le client VPN
- Configurer le client VPN
- Résoudre les problèmes de performance
- Utiliser le client VPN via un partage de connexion 4G
Télécharger le client VPN
Le client VPN est disponible en téléchargement via le lien https://telechargement.insa-toulouse.fr
- Une fois que vous avez pris connaissance de l’avertissement et que vous en acceptez les termes, sélectionnez la version du client VPN adaptée à votre système et à votre profil. Le login (nom d’utilisateur) et mot de passe qui vous ont été fournis lors de votre inscription vous seront demandés pour télécharger le client.
- Enregistrez-le sur le Bureau et exécutez-le.
Laissez-vous guider par le programme d'installation et paramétrez votre client comme indiqué sur le site telechargement.insa-toulouse.fr
À la fin de l’installation, vous devez redémarrer votre machine.
Configurer le client VPN (Windows et Mac OS)
- Une fois le client VPN installé et ouvert, vous avez devant vous un écran qui ressemble à ceci.

- Cliquez sur les petites barres à droite du champs “Nom du VPN” et sélectionnez “Ajouter une nouvelle connexion”.
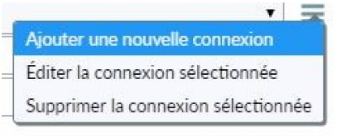
- Remplissez les champs suivant ces informations (visibles également sur la page telechargement.insa-toulouse.fr).
- Saisissez dans "Passerelle distante" la valeur "vpn.insa-toulouse.fr"

- Cliquez sur sauvegarder pour valider, vous revenez à la fenêtre précédente, mais cette fois-ci vous voyez la connexion que vous avez configuré.
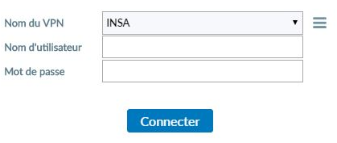
- Entrez vos identifiants, et cliquez sur “Connecter”, si la connexion est opérationnelle, vous verrez une information similaire à celle-ci.

Résoudre les problèmes de performance (activation DTLS)
Si vous rencontrez des problèmes de performance, exécutez les instructions ci-dessous :
- ouvrez FortiClient ;
- cliquez sur l’icône cadenas en haut à droite de l’application (image ci-dessous). Il vous sera demandé de confirmer l’action d’administration ;


- quittez complètement votre FortiClient via l’icône dans la barre des tâches (la fermeture de la fenêtre ne suffit pas) puis relancez-le, ou bien redémarrez votre ordinateur pour prendre en compte ce changement.

Utiliser le VPN via partage de connexion 4G
Pour un poste géré par le CSN, merci de prendre contact avec le support (sosinfo)
Le protocole IPv6 pose des soucis à l'utilisation du VPN via un dispositif 4G (clé/routeur 4G, smartphone). Ce protocole doit être désactivé sur le téléphone ou sous Windows 10.
La procédure de désactivation de IPv6 sur Windows 10 est la suivante (attention il est nécessaire d'avoir les droits administrateur sur la machine) :
1ere étape :
- Clic droit avec votre souris sur l'icône
 (en bas à droite de votre écran)
(en bas à droite de votre écran)
- une nouvelle fenêtre s'affiche

2eme étape :
- cliquer sur "ouvrir les paramètres réseau et Internet"
- une nouvelle fenêtre s'affiche et il faut cliquer sur "modifier les options d'adaptateur

- cliquez avec le bouton droit sur votre adaptateur réseau actif et sélectionnez Propriétés
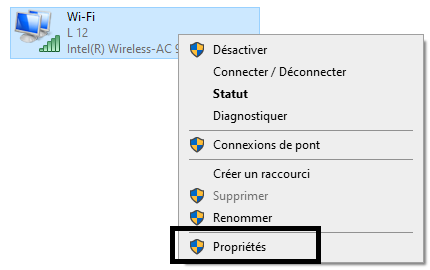
Remarque : si vous êtes connecté à Internet sans fil, l'adaptateur correspondant doit être «Wi-Fi». Cependant, si vous êtes plutôt connecté à Internet via un câble LAN, l’adaptateur correspondant doit être «Ethernet»
3eme étape :
- dans la fenêtre Propriétés, faites défiler vers le bas jusqu'à ce que vous voyiez Internet Protocol Version 6 (TCP / IPv6) ;
- décochez la case Internet Protocol Version 6 (TCP / IPv6) et cliquez sur OK pour enregistrer les modifications.

- maintenant que IPv6 a été désactivé sur votre ordinateur, redémarrez votre ordinateur pour que le paramètre prenne effet.
VPN Depuis un téléphone
Iphone
Sur la boutique App Store, télécharger l'application "FortiClient VPN" éditée par Fortinet : https://apps.apple.com/fr/app/forticlient-vpn/id1475674905
- lors de son ouverture, autorisez les notifications
- acceptez les CGU,
- autorisez l'application à ajouter des configurations VPN.
- appuyez sur Connexions,
- scannez le code QR ci-dessous pour ajouter un VPN.
Ou effectuez une configuration manuelle
- Nom: VPN INSA
- Hôte: vpn.insa-toulouse.fr
- Utilisateur: votre login INSA (ne pas mettre @insa-toulouse.fr)
Android
Sur la boutique Play Store, télécharger l'application "FortiClient VPN" éditée par Fortinet : https://play.google.com/store/apps/details?id=com.fortinet.forticlient_vpn&hl=fr&gl=US
Acceptez les demandes d'autorisation demandées, puis lorsque vous y êtes invités:
- Entrez le nom du VPN: VPN INSA
- Type de VPN: VPN SSL
- Cliquer sur "Créer"
- Serveurs: vpn.insa-toulouse.fr
- Bil d'utilisateur: votre login INSA (ne pas mettre @insa-toulouse.fr)
Accès distant aux répertoires utilisateurs avec un navigateur
Le CSN a mis en place un service d’accès à distance aux répertoires utilisateurs (homedir et commetud) via le navigateur (la connexion par VPN n'est pas une obligation) :
- connectez-vous avec vos identifiants INSA à l'adresse https://mesfichiers.insa-toulouse.fr/
- accédez, récupérez et déposez vos fichiers et dossiers dans votre répertoire de travail. Vous pouvez aussi éditer en ligne les fichiers bureautiques.
Attention : le service ne fonctionne pas correctement avec le navigateur Firefox. Préférez l’usage de Google Chrome / Chromium (Windows et Linux), ou Safari (Mac OS).
Prêt de matériel
Le CSN dispose de 5 ordinateurs portables qui peuvent être prêtés pour une durée de 3 semaines maximum.
Pour accéder au site de réservation, il est nécessaire de se connecter à l'application
https://resa-portable.etud.insa-toulouse.fr/
Il ne peut y avoir qu'une demande en cours. Lors de la réservation, il est important de renseigner :
- les dates d'emprunt et de retour ;
- sélectionner un ordinateur portable ;
- ajouter des précisions sur sa demande dans un champs libre ;
- accepter les conditions d'utilisation (accessibles sous forme d'un fichier PDF).
Une notification de votre demande est envoyée par mail aux administrateurs.
Elle apparaît sur la page d'accueil de l'application.
A l'aide du bouton "modifier", vous pourrez :
- voir le détail de votre demande ;
- modifier votre affectation ou votre numéro de téléphone ;
- ajouter un commentaire ;
- annuler votre demande, tant qu'elle n'a pas le statut “Emprunté” (c'est à dire: que l'ordinateur n'a pas été emprunté).
Chaque modification déclenche un envoi de mail transmis aux administrateurs.
États des demandes
- Enregistrée : la demande a été créée mais n'a pas encore été acceptée.
- Validée : la demande a été acceptée par un administrateur.
- Empruntée : l'ordinateur a été récupéré. À ce stade, la demande ne peut plus être annulée.
- Retournée : l'ordinateur a été ramené. Celui-ci doit être vérifié avant de pouvoir être emprunté à nouveau.
- Terminée : l'ordinateur a été vérifié, la demande est clôturée.
- Annulée : la demande a été annulée par l'étudiant.
États des ressources
- Disponible : l'ordinateur est disponible à la réservation.
- Empruntée : l'ordinateur a été emprunté. Il peut toujours être réservé (pour une autre période).
- Retournée : l'ordinateur portable a été retourné au CSN et doit être vérifié. Il ne peut pas être réservé pour un autre période tant qu'il est dans cet état. Il se peut cependant qu'il ait été réservé avant !
Service d'Authentification Centralisé (CAS)
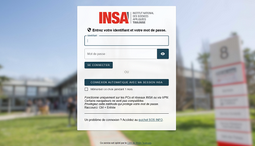
Le service CAS permet de se connecter une fois à un site web et de garder sur le navigateur "la mémoire" de cette authentification (ticket) qui permettra alors d'accéder à d'autres ressources sans avoir à ressaisir ses identifiants.
La majorité des services Web mis en place par le CSN adopte ce mécanisme.
Le service peut utiliser aussi directement l'authentification de la session de travail pour cette authentification CAS mais cela ne fonctionne que dans des conditions particulières :
- vous devez être connecté au réseau INSA (filaire, wifi, ou via VPN)
- vous devez utiliser un PC géré et installé par l'INSA.
Les portables de prêt étudiants ne sont pas éligibles, ni les machines avec système d'exploitation particulier installé sur demande. Pour éviter toute tentative de hameçonnage, vérifiez que votre barre d'adresse contient toujours cas.insa-toulouse.fr. Vous pouvez utiliser la fonction de connexion automatique de manière sûre sans risque de compromission.
Liste des navigateurs compatibles
|
Windows 10 |
Firefox, Chrome, Edge, Internet Explorer |
|
Ubuntu 18.04 |
Firefox, Chromium |
|
Mac OS X |
Safari, Firefox* |
|
Autres systèmes d'exploitation |
Non supporté |
* Si vous avez installé vous-même Firefox, vous devez effectuer la procédure décrite dans la FAQ ci-dessous.
Questions Fréquentes
- Un autre utilisateur a besoin de se connecter sur ma machine
Une procédure spécifique est nécessaire sur les salles de machines TP et certains autres réseaux privés de l'INSA ou si vous avez activé la connexion automatique pendant 1 mois.
Sur Firefox :
- ouvrez une fenêtre de navigation privée
- ouvrez l'application souhaitée. Vous serez invité à saisir un autre authentifiant.
Sur Edge :
- cliquez sur Nouvelle Fenêtre In Private (dans le menu en haut à droite) ;
- ouvrez l'application souhaitée. Vous serez invité à saisir un autre authentifiant.
Sur Chrome* :
- ouvrez une fenêtre de navigation privée
- ouvrez l'application souhaitée. Vous serez invité à saisir un autre authentifiant.
* non possible sur les réseaux d'enseignement.
- L'authentification automatique n'a jamais fonctionné
- Vérifiez que vous satisfaites aux conditions évoquées plus haut dans cette page, si c'est le cas, vous pouvez ouvrir un ticket via sosinfo
- J'ai activé la connexion automatique est j'ai perdu l'accès à tous mes services
- Ouvrez la page suivante (voir lien ci-après) pour réinitialiser la mémorisation de 1 mois https://cas.insa-toulouse.fr/cas/logout
- J'ai installé ma propre version de Firefox sur MacOS
- Ouvrez Self-Service (Magasin INSAT) /rubrique Réglages / "Firefox : Configuration CAS INSA".


Logiciels utilisables pour un usage personnel
QtiPlot
L’établissement a fait l’acquisition d’un support pour le logiciel QTIPlot (https://qtiplot.com/) qui autorise les étudiants de l’établissement à l’utiliser sur leur postes personnels.
Vous pouvez récupérer ce logiciel sur le site suivant : meslogiciels.insa-toulouse.fr/qtiplot (authentification nécessaire)
Le CSN ne fournit pas de support sur l’installation et l’utilisation de ce logiciel.